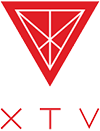Trong bài này mình sẽ chia sẻ với các bạn một số thiết lập cũng như cách thức giúp kéo dài thời gian dùng pin cho chiếc laptop hoặc tablet Windows 10 của bạn.
Chúng ta sẽ làm quen với Battery Saver – chức năng tiết kiệm pin mới cũng như cách giám sát mức độ tiêu thụ điện của các ứng dụng. Mình cũng hướng dẫn các bạn nghịch vài tùy chỉnh về thời gian tự động tắt màn hình hoặc sleep máy tính để giúp kéo dài thời gian dùng pin. Cuối cùng là vài chia sẻ nhỏ về kinh nghiệm sử dụng nhằm góp phần dùng pin được lâu hơn.
.jpg)
Dùng tính năng Battery Saver
Công cụ này có sẵn trong Windows 10 và bạn có thể tìm thấy nó trong phần Settings > System > Battery Saver. Chức năng chính của nó là giới hạn việc chạy nền của các app, đồng thời tự động tinh chỉnh lại các thiết lập hệ thống để kéo dài thêm thời lượng pin cho bạn so với khi thiết bị hoạt động bình thường. Bằng cách này bạn sẽ có thêm vài phút đến vài chục phút xài máy, đủ để lưu lại các tài liệu quan trọng hay tiếp tục hoàn thành việc đang dang dở.
.jpg)
Mặc định Battery Saver sẽ tự động kích hoạt khi dung lượng pin của bạn xuống dưới mức 20%, tuy nhiên bạn có thể chỉnh nó lại theo ý muốn của mình hoặc thậm chí là kích hoạt thủ công cũng được bằng cách vào mục “Battery Saver Settings”. Bạn cũng có thể tắt bật những tùy chọn về hiển thị thông báo hay hạ thấp độ sáng màn hình để kéo dài thời gian dùng pin ra và để dành lượng pin đó cho những việc quan trọng.
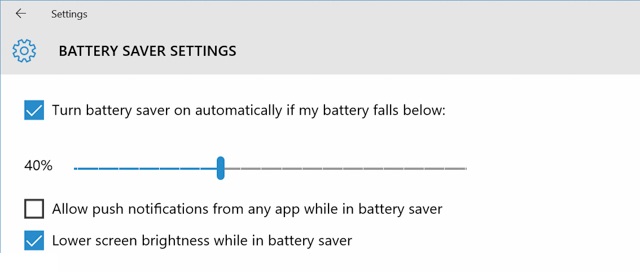
Xem việc tiêu thụ điện của các ứng dụng
Cũng trong màn hình Battery Saver, bạn có nút “Battery use”. Nhấn vào đó, bạn có thể xem được các thành phần trong máy cũng như các ứng dụng tiêu thụ bao nhiêu điện. Bạn sẽ biết được màn hình xài bao nhiêu % pin, phần lõi hệ thống là bao nhiêu, ứng dụng Facebook và Egde thì chiếm hết bao nhiêu.
Dựa vào đây, bạn có thể điều chỉnh lại việc sử dụng của mình để có thời gian dùng pin lâu hơn. Ví dụ, nếu bạn thấy ứng dụng Facebook sao có vẻ như gây hao pin quá thì có thể hạn chế dùng nó lại, hoặc nếu thấy màn hình đốt điện nhiều quá thì giảm độ sáng xuống một chút xíu để có thêm thời gian hoàn thành công việc hiện tại.
.jpg)
Cũng cần lưu ý rằng bạn không nên tắt hết mọi app hay giảm độ sáng màn hình xuống thật thấp. Bạn chỉ nên làm như vậy khi không tiện sạc lại máy hoặc chưa kiếm ra ổ cắm điện mà thôi, chứ bình thường thì bạn cứ sử dụng sao cho cảm thấy thoải mái và “sướng” nhất có thể. Bạn đã bỏ rất nhiều tiền ra để sắm cái máy tính này mà, phải xài cho đáng chứ. Tóm lại: chỉ cần tiết kiệm pin khi cần, còn bình thường thì cứ “xõa” thoải mái.
Điều chỉnh việc chạy nền của từng app một
Với những ứng dụng dạng Modern, ví dụ như Microsoft Edge và một số app cài từ Windows Store, bạn có thể giới hạn việc chạy nền của nó để giúp tiết kiệm pin hơn. Trong giao diện “Battery use”, chọn vào app bạn muốn điều chỉnh, nhấn tiếp nút “Details”. Ở đây bạn có quyền tắt hẳn khả năng chạy nền của app, hoặc cho phép chạy nền ngay cả khi Battery Saver đang hoạt động. Nhưng lưu ý rằng việc giới hạn khả năng chạy nền có thể khiến app không còn hoạt động như mong muốn, ví dụ như với Edge thì có thể nó sẽ ngừng phát nhạc và video khi bạn minimize cửa sổ này.
Kiểm tra thiết lập tự động sleep và tắt màn hình
Những thiết lập này cũng phần nào ảnh hưởng đến thời gian sử dụng pin của chúng ta. Ví dụ, nếu bạn để máy tự tắt màn hình sau 5 phút không làm việc thì chắc chắn sẽ đỡ hao pin hơn so với thiệt lập 15 phút mới tắt. Những chức năng này hữu ích khi bạn có việc cần rời khỏi máy và quên gập laptop lại chẳng hạn, hoặc thấy bạn gái đến chơi mừng quá chạy ra ôm luôn mà quên tắt máy tính.
.jpg)
Để thiết lập thời gian tự động tự động tắt màn hình, sleep hay tự động tắt máy, bạn vào Settings > System > Power & Sleep.
Tùy chọn power plan nâng cao
Trong màn hình Power & Sleep, bạn có thể nhấn vào dòng chữ “Additional Power Plan” để duyệt qua những tùy chọn nâng cao về hiệu năng, màn hình và nhiều thông số khác. Thực chất việc nhấn vào dòng này sẽ mở cửa sổ Power Settings của Control Panel, một thứ đã có từ tận Windows XP chứ không phải mới nhưng sẵn đây mình chia sẻ luôn cho anh em biết.
.jpg)
Ở mỗi “plan”, bạn có thể nhấn nút “Change plan settings”, sau đó là vào “Change advanced power settings”. Trong cửa sổ mới xuất hiện có rất nhiều tùy chọn cho bạn mà ở Settings của Windows 10 không có, ví dụ như thời gian tự động tắt ổ cứng, tùy chỉnh về slideshow hình nền, chế độ tiết kiệm điện cho card mạng, máy sẽ làm gì khi gập màn hình laptop lại… Việc điều chỉnh những yếu tố này có khả năng ảnh hưởng đến hiệu năng của máy nên nếu bạn không rõ mình đang nghịch thì đừng đụng vào nhé.
.jpg)
Lưu ý: ở mỗi thời điểm bạn chỉ có thể chọn 1 power plan duy nhất. Ví dụ: khi ra đường thì chọn power plan là “Battery saving” để có thời gian dùng pin dài, còn khi ở nhà thì chọn plan “High performance” để có hiệu năng cao hơn nhưng bù lại pin sẽ kém hơn.
Chỉ mở các ứng dụng cần thiết
Mình thấy là nhiều bạn có thói quen mở rất nhiều ứng dụng cùng lúc, trong khi các bạn chỉ tập trung xài một hoặc hai app mà thôi. Thói quen này sẽ khiến máy hao pin hơn do CPU và GPU sẽ phải tải nặng hơn, mà tức nhất là phần hao pin đó không phục vụ cho bạn mà toàn bị hao phí đi cả. Thế nên mình khuyên rằng anh em chỉ nên chạy những app cần thiết, phần mềm nào xong thì nhớ đóng lại trước khi dùng phần mềm khác nhé.
.jpg)
Điều tương tự cũng áp dụng cho việc mở các tab trình duyệt, dù đó là Edge, Chrome, Firefox hay Opera. Cứ mỗi một tab mở ra là thêm tài nguyên phải dành cho nó, CPU phải chạy nhiều hơn, tức là hao pin hơn. Ngoài ra các trình duyệt còn phải giữ cho tab luôn ở trạng thái “active” để bạn quay lại tab nào thì nội dung không bị mất đi nên lại càng ảnh hưởng hơn. Kết: chỉ cần mở những tab bạn cần, xong rồi thì đóng đi nhé.
Ngắt kết nối thiết bị ngoại vi không còn sử dụng
Mọi thiết bị ngoại vi gắn qua cổng USB đều có khả năng rút điện từ máy tính, cho dù đó là đầu receiver của chuột không dây, bút nhớ USB, ổ cứng rời hay cái điện thoại đang sạc. Chính vì thế, khi đang ở ngoài đường, bạn nên rút các thiết bị ngoại vi nào không còn sử dụng để giúp tiết kiệm pin hơn. Mức tiết kiệm nhiều hay ít còn tùy vào loại thiết bị đang cắm. Khi chép xong dữ liệu vào ổ cứng hay bút USB thì cũng nhớ rút chúng ra ngay, tránh để điện bị hao phí không cần thiết.
Các kết nối không dây
.jpg)
Mình không khuyến khích các bạn tắt hết mọi thứ đi, từ Wi-Fi, Bluetooth cho đến NFC vì như vậy thì còn gì là sử dụng máy tính nữa. Mình chỉ khuyên các bạn tắt đi những thứ không cần thiết tại thời điểm mà bạn đang dùng máy tính. Ví dụ, nếu bạn đang ngồi trên xe lửa thì có thể cân nhắc tắt Wi-Fi để có thời gian xài pin lâu hơn, bởi vì đằng nào trên xe lửa cũng đâu có Wi-Fi cho bạn sử dụng. Tương tự, nếu bạn đang không cần kết nối điện thoại với máy tính hay dùng chuột không dây thì cũng có thể tắt Bluetooth đi chứ để không làm gì, phí điện vô ích.